Parallels Desktop for Mac OS X
reviewed by Ted Bade
Parallels, Inc. 13800 Coppermine Road Suite 340 Herndon, VA 20171 USA (703) 234-5549 http://www.parallels.com/en/products/desktop/ $80 USD, ($50 through July 15 2006). 15 day free trial available. Download Site: http://www.parallels.com/en/download/desktop/ Requirements: Any Intel based Macintosh computer. Experience needed: Running the Parallels Desktop for Mac OS X requires intermediate skills, the installation process is covered by a Wizard. However, running the guest OS is another matter. Strengths: Easy to use, easy to install. Runs a guest OS in a window or full screen on your Macintosh alongside Mac OS X. Can run a wide variety of Intel-based operating systems. Weaknesses: Your MacÕs processor and RAM are shared by both Mac OS X and any guest OS you run. This might affect the performance of a processor intensive application. Documentation can be confusing at times. |
|
The Parallels Desktop (PD) for Mac OS X is an excellent solution for people who need to use any Intel CPU based OS application (not just Windows XP), but still want to own an Intel Mac. This solution provides more options than AppleÕs own BootCamp application and lets your guest OS and Mac OS X work side by side.
The Parallels Desktop for Mac OS X will let you install any OS that runs on an Intel Chip. This would be useful for people who need to run some older application that might require an older version of Windows or even a non-Microsoft OS. I would venture to guess that the Parallels Desktop for Mac OS X would run an MSDOS based application better than it would run on an XP box! Why, because with PD, you create an environment that actually runs the OS, not an emulation as XP would run the MSDOS environment!
Parallels Desktop for Mac OS X does itÕs magic through the use of virtual machines. To install an OS, you first create a virtual machine that will host the guest OS on your Macintosh. Once that is done, you can install the OS from the installation disks you own.
The process is a bit more complicated than AppleÕs BootCamp installation, but nothing so difficult that the average Mac user couldnÕt handle it. LetÕs go through a basic installation to see how easy it is:
First, you run the
Parallels Desktop for Mac OS X and choose to create a new virtual machine. This
loads a wizard that walks you through the process. You first need to choose
what type of virtual machine you intend to create. The ÒTypicalÓ version takes
care of most of the details for you (this is the one I recommend). You can also
create a custom configuration, or a blank one, both of which allow you to
manually set up the configurations. These two are for users more experienced
with PD.
When choosing the Typical option, the next question you need to answer is which OS type and version you plan to use. Types include Windows, Linux, FreeBSD, OS/2. Solaris, MSDOS and more. When you select a type, the version choice window changes to include a variety of versions for each option. Once you make a selection the application sets up the virtual machine to support this OS.
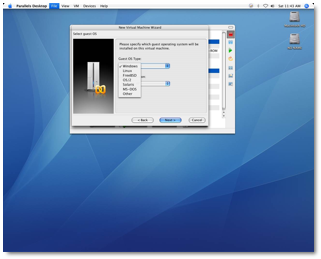 Next, you name the virtual machine you are creating and
decide where it will be saved. I should point out here that the file you create
will be large, as it will contain the virtual hard-drive image. Users of
VirtualPC will be familiar with having a huge file that acts as a hard-drive
for your VirtualPC machine. This is very similar. For the record, the Virtual
machine image I created for just Windows XP (no other applications installed) was
1.2 GB in size.
Next, you name the virtual machine you are creating and
decide where it will be saved. I should point out here that the file you create
will be large, as it will contain the virtual hard-drive image. Users of
VirtualPC will be familiar with having a huge file that acts as a hard-drive
for your VirtualPC machine. This is very similar. For the record, the Virtual
machine image I created for just Windows XP (no other applications installed) was
1.2 GB in size.
The default path for this file is in your home/library folder. Since this is something you might want to back up, you might want to move it someplace you backup regularly (of course, it is not a bad idea to back up your library folder regularly!).
Once this is done, you are faced with your new shiny virtual machine, which can do almost nothing as it sits there! Like a brand new computer, it is ready for you to pour the OS you choose into it. Which is the next step:

After creating a virtual machine, you are presented with a window, which is your interface to control it. This control panel allows you to manipulate various aspects of your virtual machine, such as how much memory it uses, how large the virtual disk will be, device boot sequence, audio, and a lot more. While most people will install their OS from a CD, PD gives you the option of installing from an image file, in case you have an image of the OS rather than a CD. This would be a rather useful option for an older OS that comes on several dozen floppies, or for people who have access to a corporate license that allows them to install an OS on many machines.
Whatever method your OS comes to the virtual machine, you insert the CD/DVD or point to the image file and then run the virtual machine. It will act like a brand new computer and boot into the CD and begin the normal installation process. This process might take a bit of time depending upon the OS you are installing.
 With the OS installed, your Virtual machine is ready to go.
You can run your OS and its applications in a window on your Mac desktop or in
full screen. Before you continue, it is a good idea to install the Parallels
Tools. These tools can be installed in many of the guest OSÕs and provide a
number of useful tweaks to make using it easier.
With the OS installed, your Virtual machine is ready to go.
You can run your OS and its applications in a window on your Mac desktop or in
full screen. Before you continue, it is a good idea to install the Parallels
Tools. These tools can be installed in many of the guest OSÕs and provide a
number of useful tweaks to make using it easier.
One very useful modification is that of Mouse/Keyboard control when running your guest OS in a window. Without the tools (and before you install them), when you click in the virtual machineÕs window, your mouse and keyboard are now controlled by that window and you need to use a special keyboard sequence to move control back to the Mac side. With the tools installed, when the mouse is over the virtual machine window, it has control and when you move off the window, control moves back to the Mac OS X control. Pretty slick.
Another very useful tool is synchronizing the clipboard of the guest OS to that of Mac OS X. This makes them available to either side, allowing you to cut from one environment and paste into the other.
The full screen mode is useful when you are doing any real work with your guest OS. The Parallels machine uses the rotating cube effect to move from window to full screen mode. There is a special keyboard command that returns to the window mode and lets you get back to your Mac OS X processes. It is up to you to remember the key combination to get back!
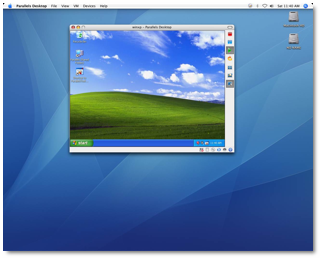 With the Parallels Desktop for Mac OS X, you can create a
number of different Virtual Machines, each running a different OS. You then
choose to run whatever virtual Machine you need to. As a matter of fact, you
can run more then one virtual machine at a time. While this is sure to give
your Intel CPU a real workout, it can be done!
With the Parallels Desktop for Mac OS X, you can create a
number of different Virtual Machines, each running a different OS. You then
choose to run whatever virtual Machine you need to. As a matter of fact, you
can run more then one virtual machine at a time. While this is sure to give
your Intel CPU a real workout, it can be done!
So why would you want to buy this application when you can get AppleÕs BootCamp for free? The most important reason that I see is that you can run any OS on it, not just XP SP2 (and possibly Vista when it arrives). What you might need to run might not require a brand new $200 copy of Windows XP. It might be happy with that old copy of Win98 that you were thinking of tossing. Perhaps you want to experiment with an Intel version of Linux, or might even need to run a non-Microsoft OS. PD gives you all these options.
You donÕt need to reboot your computer to run the guest OS with Parallels Desktop for Mac OS X. I see this as valuable in two different ways. First of all, if you need to run some foreign application, you can do it while you are also working in Mac OS X. Stopping everything you are doing to reboot your computer is a lot more hassle then just running a virtual machine in the background. The other advantage of running the two OSÕs at the same time is that you can easily move data from one to the other.
One of the limitations of BootCamp is that Mac OS X can read, but not write to an NTFS-formatted drive. Windows XP works better with the NTFS system (what a surprise, Windows works better with a proprietary formatted drive). With the Parallels Desktop for Mac OS X, you create a shared folder to easily move things from one environment to the other. You can also cut from one environment and paste into another, something that is impossible with BootCamp.
Another great advantage has to do with your hard-drive space. With AppleÕs BootCamp, you need to choose a size to format your WindowÕs partition when you begin the installation process. You are than stuck with that partition size. There is no way to expand it or contract it. (Perhaps there will be, but at the moment, there is not.) With PD, you can choose to use an Òexpanding drive formatÓ. As you add stuff to your Windows environment, the file that is acting as the hard drive, expands.
I bumped into this problem using AppleÕs BootCamp. I selected 10 GB for my partition size, having no idea what I was going to do with it. I quickly filled the space as I installed various applications. The only option I have is to reclaim the BootCamp partition, loosing everything I installed that I want to keep, then starting the BootCamp process all over again, dedicating a lot more space to it. With the Parallels Workstation, as I add applications and data, the drive size increases. Also consider that with a set partition size, all that partitionÕs free space is locked away. With the PD, the space is available until it is used. Very nice!
The only disadvantage of
the Parallels Desktop for Mac OS X is that of how much processor power and RAM
youÕll need. Running two OSÕs and a variety of applications can take up a lot
of RAM. You also need to realize that they are sharing whatever processor you
have in your Mac. For processor-intensive work, the PD wonÕt perform a s well as
BootCamp, since when you boot into Windows with BootCamp, you are giving the
WindowÕs environment all of the processor. With the Parallels Desktop for Mac
OS X, you are sharing the processor(s).
s well as
BootCamp, since when you boot into Windows with BootCamp, you are giving the
WindowÕs environment all of the processor. With the Parallels Desktop for Mac
OS X, you are sharing the processor(s).
However, I believe that a majority of users wanting to run Windows wonÕt be doing anything really processor-intensive and RAM is relatively cheap. So the PD package will provide you with the best advantages. All the applications I ran using the PD performed to my satisfaction. I didnÕt try a lot of different applications and I didnÕt do a benchmark test. For myself, Parallels Desktop for Mac OS X will run every application I currently am interested in.
I believe that the Parallels Desktop for Mac OS X is an excellent solution for anyone with an Intel-based Mac who wants to run some guest OS on it. It offers several advantages over BootCamp, the biggest on being that you are not limited to XP SP2. It works very well and is worth the cost. I highly recommend this program for anyone with an Intel Mac and a need to run any other Intel OS. Please note that until the middle of July, they are offering this program for a discounted price, so if you think you might want it, this is great time to buy.

