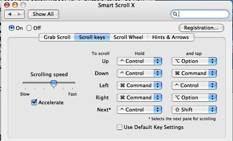Smart Scroll X 1.3.3 — Scroll with your keyboard and not just your mouse
reviewed by Harry {doc} Babad
Developer: Marc Moini Support: marc@a911.com http://www.marcmoini.com/sx_en.html Manufacturers List Price: $15 USD Requirements:Mac OS X 10.2.8 or later. Released: 13 Mar 2006 Download Size: 716 KB Audience: All user levels that want more freedom to scroll around documents and web pages Deinstaller to remove the application is provided. Strength — A great way to effortlessly scroll in a document without using the mouse. You can also add, at both ends, double scroll arrows to any scrollbar. Weakness — No support yet for Carbon applications. |
|
|
|
The software was tested on a 1 GHz dual processor PowerPC G4 Macintosh with 2 GB DDR SDRAM running under OS X 10.4.6. |
|
|
Product and company names and logos in this review may be registered trademarks of their respective companies. |
|
Introduction
In March of 2005, I reviewed a helpful application (wrapped up as a systems preference) called Smart Scroll, then version 1.1.1. Since many of our readers are new to macCompanion, I’ve decided to share this great tool with you in this mini-review. Aside from the pleasure of having double-headed scroll arrow at every scrollbar position, Smart Scroll X brings new scrolling options and enhancements to Mac OS X with an easier to set preferences interface.
Working With Smart Scroll
Install the software, reboot the computer and go to the smart scroll preference pane. [System Preferences > Smart Scroll] Most of the shortcuts involve designation of either a combination of modifier keys (option, shift, command and control) or the buttons and the scroll wheel on your 3 or more button mouse. In addition, Scroll Keys made possible by this new kind of keyboard shortcut don't involve hitting letter keys (hence avoiding conflicts with existing key combinations). For this review, although it is not an option I prefer, I enabled grab scrolling. After finishing my tests, I turned it off for reasons I explain later in this review.
Marc notes that Scroll Keys are the same across all applications: no need to remember different keys for each app. Because of this, and because your shortcuts are conveniently located in the corner of your keyboard, you can scroll without even having to look. Instead, you hold down a one of the four modifier keys (shift, control, option or command) and you scroll by hitting one of the others. (Some keyboards like my Logitech S-530 Laser Mac, have modifier keys on both sides, letting you scroll with either hand.) Check out the image of the Smart Scroll Preference Pane.
Marc provides clear information on using the Universal Scroll Keys that his software provides, making learning how to use them a no-brainer. Curiously, the help information is provided as an imbedded readme file in the bottom half of its preference pane. You can also download, by printing to PDF, the readme file from Marc’s website.
The software allows creating Custom Scroll Keys should that meet your computing style. Marc notes, with Smart Scroll you won't need, or want, to click on window margin arrows anymore. In addition, you do not need to restart applications for these “preferred” changes to take effect.
|
|
Scroll keys Preferences |
Scroll Wheel Preferences |
Other Package Features
![]() Grab and Scroll — For Cocoa applications this lets
you scroll by clicking and dragging anywhere in a window. Support for Carbon applications is forthcoming. With a single-button
classic Apple mouse, a scroll key lets you turn the cursor into an open hand:
hold the first key and tap the second one. To scroll, click and drag with the
mouse. Grab scroll mode ends when you release the first key (the
2nd key is used to activate grab scroll).
Grab and Scroll — For Cocoa applications this lets
you scroll by clicking and dragging anywhere in a window. Support for Carbon applications is forthcoming. With a single-button
classic Apple mouse, a scroll key lets you turn the cursor into an open hand:
hold the first key and tap the second one. To scroll, click and drag with the
mouse. Grab scroll mode ends when you release the first key (the
2nd key is used to activate grab scroll).
With a multiple-button mouse, you just press one of the buttons (e.g., chose one in the preferences pane) to grab the page and slide it inside its window.
|
|
Grab (and) Scroll Preferences |
Hints and Arrows Preferences |
Speedup Scrolling - A "high gear" for your scroll wheel in 3-button mice, so you can have super-fast scrolling when you need it; up to 12X.
Universal Scroll Keys — These allow you to scroll without having to reach for the mouse. Since the scroll keys will be the same in every application, this gives you fast and dependable scrolling right from the keyboard. I personally prefer mousing around, but the feature works since I type poorly. [I do read fast, but the mouse works fine to move me through a document. Therefore, l don’t need the extra speed or access enhancement. This feature really is a welcome alternative, for heavy keyboard users. Those include new switchers to the Macintosh from a Wintel platform. It lessens their need to always reach for the mouse. Scroll Keys are a real time saver for anyone who accurately types a lot while creating long documents.
Scroll Next Feature — If a window has two or more scrollable panes, the one under the mouse pointer scrolls. Automatic scroll focusing will select one of the panes for you when you press a Scroll Key to start scrolling. However, chances are it won't be able to guess the correct pane every time. To let you scroll another pane without reaching for the mouse, Smart Scroll X adds a Scroll Next feature: hold down, for example, control and hit shift to select the next pane in the window for scrolling. The mouse pointer jumps to the selected pane too, providing visual feedback.
A Technical Aside — Smart Scroll X uses Unsanity's Application Enhancer system there are universal scroll keys for scrolling without having to reach for the mouse. Nick Sioan, in a Version Tracker product review, noted that although it is not clear from the Smart Scroll documentation, it is possible to prevent Smart Scroll X from loading for certain apps by adding them to the relevant Exclude List in the Unsanity’s Application Enhancer Preference pane.
Discomforts
Preference Pane Readme — The preference pane has four panels, grab scroll, scroll keys, scroll wheel and hints and arrows. Each has the readme file embedded in the lower half of each window. It would have been easier to use this otherwise great feature if only the information for the individual panel were available when that panel was selected.
Defining and Listing Cocoa Application Examples — There’s many a Macintosh user, because the interface is so easy to use, that has no idea what a Cocoa application vs. one that is carbon, or for that matter universal binary. A listing of sample applications in each category would have been helpful. In addition, a way that a user can check, other than by trial and error, which applications they own whether from Microsoft, Adobe, and other major developers.
MS Word and Smart Scroll — I haven’t tried Nick Sioan’s recommendation, in the previous section, with MS Word because I don‘t remember whether the double-ended double scroll arrows I use in MSW come from Smart scroll for elsewhere.
Dan Frakes in a Macworld review of Smart Scroll X 1.01b1 (Mac Gems February 1, 2004) noted that “the only downside to Smart Scroll X is that some applications -- such as Microsoft Word -- have built-in keyboard commands that overlap possible scrolling commands. To use Smart Scroll X with one of these applications, you may need to choose different settings or change the application's own commands.” I have not enabled the grab features in Smart Scroll. I did not however have any conflicts when temporarily using the grab feature when writing this review.
Conclusions
Smart Scroll X brings new, easy to use and powerful scrolling options and enhancements to Mac OS X. Try it: you’ll buy it. Set it up and forget it so can you start to scroll effortlessly, without mousing around.
I rate this product 4.5 macCs.