Microsoft Wireless Laser Desktop for Mac
reviewed by Robert Pritchett
Microsoft Corporation One Microsoft Way Redmond, WA 98052-6399 Released: Mouse; September 2005. The Desktop combo with keyboard – May 30, 2006. $100 USD Requirements: Mac OS X 10.2 or later; 30 MB hard drive space (for wireless software); CD-ROM Drive; USB port. Contains: Microsoft Wireless Comfort Keyboard for Mac; Microsoft Wireless Laser Mouse 6000; Microsoft Wireless Desktop Receiver 31A; 4 AA batteries (two for the mouse and two for the keyboard); 1 CD with IntelliType Pro and IntelliPoint software. Strengths: Extra function keys. Great laser mouse. Weaknesses: No “manual”. (Find most information using the Microsoft Help button.) No LED indicators. Not Blue-Tooth (this wireless implementation is a much shorter range). 30 MB of hard drive space for the two Microsoft-specific mouse and keyboard drivers. Why? Other Reviews: http://www.macobserver.com/columns/userfriendly/2006/20060623.shtml Also discussed in the Mac ReviewCast episode #61. http://www.macreviewcast.com And Commentary to Chris Marshall’s opinion: http://www.surfbits.com/?p=797 |
|
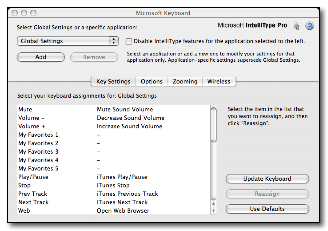 What can be said about a wireless mouse and ergonomic wireless
keyboard? Probably plenty. Maybe Microsoft doesn’t make the greatest software
known to man, but the company has always produced mice and keyboards that
always seemed to work well.
What can be said about a wireless mouse and ergonomic wireless
keyboard? Probably plenty. Maybe Microsoft doesn’t make the greatest software
known to man, but the company has always produced mice and keyboards that
always seemed to work well.
It took nearly 7 years for my last Microsoft mouse to die and that was because the cable broke right up next to the mouse itself. If I’d had a spare cable or if I’d really wanted to rebuild it, I could have, but sometimes it better to just let go.
The keyboard that comes with the iMac is not ergonomic. And most of us have grown accustomed by now to 2-button mice and scrollwheels. So Microsoft saw the need and filled it.
But with this Wireless Laser Desktop, there are some pre-requisites. The software needs to be installed. We are to assume it gets loaded into the Application folder. It won’t be found under Keyboard or Laser, but it will be found as Microsoft Keyboard. There seems to be a certain fascination with the company name, because all the parts all begin with the name Microsoft.
And even though there is a pamphlet that is named Microsoft Product Guide, there is precious little in it that is really useful for such things as how to use the Microsoft Wireless Desktop Receiver. Assume we know why there are 3 green LEDs with a “A”, “1” and a symbol or that we can understand what the graphics on the back/bottom of the unit mean and we have to begin experimenting. But first the Microsoft IntelliType Pro 6.0 for Mac and the Microsoft IntelliPoint 6.0 for Mac software has to be installed before anything gets plugged in. And in typical Microsoft fashion, the computer has to be shut down in order for the software to “take”.
Microsoft Wireless Laser Mouse 6000 and two more go into the two “AA” batteries go in the Microsoft Wireless Comfort Keyboard for Mac. The 4-page, 4-language (English, French, Portuguese and Spanish fold-out pamphlet shows an iMac to put the CD in, a picture of where to put the batteries in both units, a place where the Receiver is supposed to be plugged in and how far the receiver works (between 1.8 Meters or 6 feet instead of a Bluetooth range of 30 feet) and the last page shows where the Microsoft Keyboard Help is located as in ; Apple > System Preferences > Microsoft Keyboard > Help > Microsoft Keyboard Help. Okay, THAT is where the “manual” is hiding! Under Other in the Preferences, right next to Microsoft Mouse.
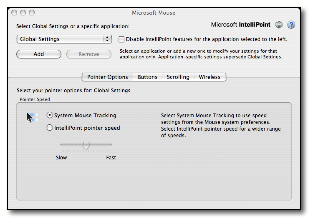
Now I can figure out how to make those two extra buttons on the right-handed mouse, left side to work.
I can take the smaller button on the left side and use it to magnify whatever I have the cursor sitting over. Holding it and scrolling at the same time, lets me do nearly infinite zoom in, by scrolling forward or scrolling backward for smooth zoom out, back to where I started.
The 2nd larger button on the left side defaults to backspace on a website.
Both these buttons can be changed to do a number of different things, based on the buttons dropdown menu. Both buttons can be manipulated for a number of those kinds of functions, unless you want to just stay with the defaults.
The scroller is a smooth scroller. No more of the clickity-click sounds when using the wheel we’ve experienced in the past. And it can be set to do side-to-side scrolling as well as up-and-down. I found that o be a very cool feature.
Now, let’s check out the extra keys on the keyboard. On the left side are 5 keys assigned to web, photos, music, chat and Email. Right next to them is another Zoom slider that goes further in magnification than the mouse button. Above the ergonomic keyboard are the function keys and above them are mute, plus and minus volume keys on the left side. In the middle is a star button that opens a dialogue box for 5 “favorites” for assigning your own functions. To the right of them are iTunes controls. To the right of the regular keyboard, are help, search (with a magnifying glass icon, so don’t get that confused with “zoom” in applications) and CD/DVD eject buttons. And under the Microsoft logo to the far right are three more buttons that are for the calculator, log off and sleep. All the keys on the keyboard are translucent. Why? Unknown.
The IntelliType Pro software is needed to use the zoom slider and my favorites keys.
I found no noticeable lag between the keyboard and the computer or from the mouse and the screen, but Ted Landau did and he has been using the keyboard longer than I have. The mouse comes as designed for right-handers. I suppose I can learn to use a right-handed mouse.
 So where is the laser in this system? It is in the mouse. The Microsoft
High Definition Laser Technology extends battery life out to 6 months using .18
micron CMOS technology. The mouse also uses the Microsoft Intelligent Tracking
System algorithms for smoother tracking and better precision at 1,000 dots (X-Y
resolution) per inch and 6,000 frames (imaging rate) per second. What it is
really doing is bouncing the signal off whatever surface the mouse is on at
higher speeds using laser technology to do so and communicate that back to the
computer via the wireless receiver.
So where is the laser in this system? It is in the mouse. The Microsoft
High Definition Laser Technology extends battery life out to 6 months using .18
micron CMOS technology. The mouse also uses the Microsoft Intelligent Tracking
System algorithms for smoother tracking and better precision at 1,000 dots (X-Y
resolution) per inch and 6,000 frames (imaging rate) per second. What it is
really doing is bouncing the signal off whatever surface the mouse is on at
higher speeds using laser technology to do so and communicate that back to the
computer via the wireless receiver.
The IntelliPoint software controls the Tilt Wheel (scroller) and Magnifier tool functions.
The mouse, by itself goes for around $65 USD.
What is missing on the keyboard? A Caps Lock LED indicator! I suppose those LEDs suck up a lot of power over time and so to extend the batteries out 6 months, somebody must have thought it was a good idea to eliminate the shift lock light. That’s okay for those who are touch typists, but some if us don’t look up at the screen until it is TOO LATE!
Underneath the keyboard is a Connect Channel button. I had to go elsewhere to discover its use. The Tech Sheet shows that this system operates at 27 MHz with the keyboard using one of two channels; 27.095 MHz with channel 0 and 27.195 MHz in channel 1 and the mouse using 27.045 MHz in channel 0 and 27.145 MHz on channel 1. And depending on which keys you use, the keyboard can last as much as 1 million keystrokes. And this is curious; scrolling is 100,000 revolutions forward and 300,000 revolutions back (vertical) with 350,000 right and left (horizontal) before failing.
When I pushed the Connect Channel button some of the keys lost their usual functions and gave other key functions instead of what is decaled on those keys. Yes, the labels on each key are little decals.
I had to go change the keyboard from US to US Intl - Microsoft in International Preferences with the US Flag, in order for the keys to all play nice. The regular US Standard doesn’t show some of the “correct” key assignments, such as the ’ and) or ( keys. The documentation doesn’t mention anything about this. Oh, and the Microsoft Keyboard Help actually mentions the missing LEDs under the various keycaps, as if they existed!
I think if I had a choice between the Zoom Slider and the LEDs, I would have gone for the LEDs myself. After all, the Zoom keyboard combos function are what again? Cloverleaf/Option/= and Cloverleaf/Option/- and the toggle to turn off and on is Cloverleaf/Option 8. But the Slide is a nice gimmick for folks who aren’t able to do the 3-finger combos or know how to turn on sticky keys. And if you can do it with the mouse and “Tilt Wheel”, why bother doing it with a zoom slider on the keyboard?
Maybe my favorites buttons can handle Exposé and Dashboard, etc.?
And I still have not figured out what the A on the caps lock keyboard is for. Found it. No function, as far as being no more than a label for the caps lock.
So yes, this is a repackaged, repurposed Microsoft Wireless Laser Desktop 6000 PC keyboard and mouse http://www.techgage.com/review.php?id=4425 with software that works with Mac OS X. The proprietary functions can be turned off and the Mac OS X keyboard functions can take over, but that means the extra functionality for zoom and my favorites won’t be there. The zoom in and out and smooth wheel functions will not work as nice. So does 30 MB of hard drive space justify use of the my favorites keys and the zoom features? I do not know. I thought the multimedia keys were a nice thought, but I really like the mute key and the calculator button. I’m not too hip on the log off and sleep buttons, but that’s just me. And the soft palm rest is a nice touch (pun intended).
I really would like to know when I’m in UPPER CASE THOUGH! Or maybe I can just kill the caps lock with a freeware app…it seems to be only ever needed really when wanting to shout in print or in filling out really long registration codes for software. Caps Locks are so “typewriter era”.
Ted Landau also asks some great questions in his review we linked to above, such as Wireless vs. Bluetooth and he goes a little deeper into the my favorites keys and other programmable key options.
Feedback
November 28, 2007
Hello,
I was just reading your review of the Microsoft Wireless Desktop (keyboard and mouse), because I, too, was wondering what the three LEDs on the receiver base did. Specifically, when my keyboard and mouse stopped working (turns out because my USB hub needed resetting), I started troubleshooting with the base unit, and couldn't figure out what those lights did either.
Reading through your review, gave me the answer, though! The review wondered what the "A" label on the Caps Lock key did, and complained that there wasn't an indicator of when the Caps Lock was on. Then, ding! The answer clicked.
The three LEDs on the base receiver are (respectively) caps lock (A), num lock (1) and F lock (F). Duh ;-) Placing the LEDs on the base received that usually sits at the back of my desk behind the printer - of course that's good design (NOT!). I don't know if you revise articles in your archives, but this information would have been helpful to me.
HTH, and thanks for the info,
Linda I. Lin http://butternutdesign.com/



